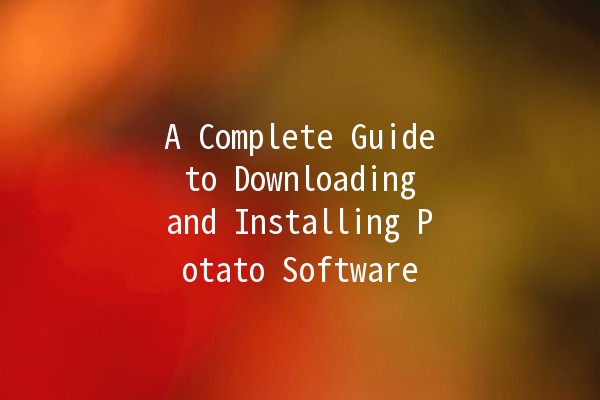A Complete Guide to Downloading and Installing Potato Software 🥔📥
Downloading and installing software can often be a daunting task, especially for those who are not particularly techsavvy. If you’re looking to download and install "Potato Software," you’ve come to the right place. This article provides stepbystep instructions along with some productivity tips to enhance your experience.
What is Potato Software?
Potato Software is a versatile application designed for various purposes, from media playback to file management. Knowing its functions can help you use it effectively. So let’s jump right into the downloading and installation process!
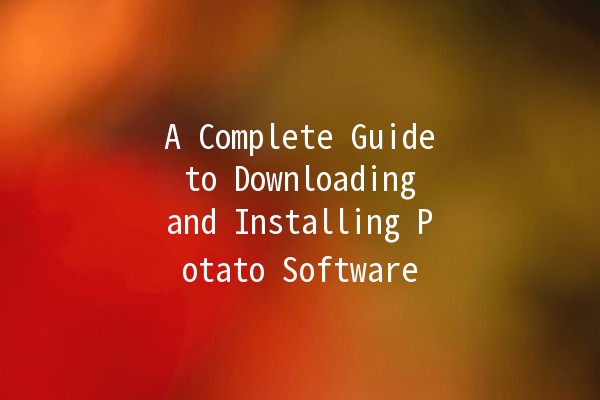
How to Download Potato Software
Step 1: Visit the Official Website
Open Your Web Browser: Start by opening any web browser you prefer, such as Chrome, Firefox, or Safari.
Search for Official Site: Type “Potato Software official website” in your search engine.
Select the Right Link: Ensure that you click on the official site link to avoid downloading malicious software.
Step 2: Download the Software
Once on the official website:
Navigate to the Downloads Section: Look for the 'Downloads' page, usually found on the website's homepage.
Select Your Operating System: Choose the version of Potato Software that is compatible with your operating system (Windows, macOS, Linux, etc.).
Hit the Download Button: Click on the "Download Now" or similar button to start downloading the installation file.
> Productivity Tip 1: Use Download Managers
Using a download manager can speed up the download process and help manage your files better. Tools like Free Download Manager or JDownloader can automate downloads, especially if you're downloading large files.
Installing Potato Software
Step 3: Locate the Downloaded File
d Your Download Folder: After the download is complete, locate the downloaded file in your 'Downloads' folder or the directory you set for your downloads.
Verify the File: Before installation, ensure that the file size matches what is listed on the website.
Step 4: Start the Installation Process
DoubleClick the Installation File: This action will launch the setup wizard for Potato Software.
User Account Control Prompt: If prompted by User Account Control, click "Yes" to allow changes.
Step 5: Follow the Installation Wizard
Choose Installation Language: Select your preferred language for the installation.
Read and Accept Terms: Carefully read the terms and conditions. If you agree, check the box and click “Next.”
Select Installation Directory: Choose the location where you want to install Potato Software. You can use the default location or choose another folder.
Click Install: Proceed by clicking the “Install” button. The installation will begin, and progress will be displayed.
Step 6: Complete Installation
ish the Setup: Once the installation is complete, you will receive a confirmation message. Click "ish" to exit the wizard.
Launch the Software: You can start Potato Software immediately or find it in your applications folder later.
> Productivity Tip 2: Use Desktop Shortcuts
During installation, you can often opt to create a desktop shortcut for easy access. This will save time in locating the application later on.
Common Features of Potato Software
Understanding the features of Potato Software can enhance your experience:
UserFriendly Interface: The software is known for its intuitive interface that makes it easy for users of all skill levels.
Customizable Settings: You have various options to customize settings to suit your preferences.
MultiPlatform Support: Available on multiple platforms, Potato Software ensures flexibility in usage across devices.
Best Practices for Using Potato Software
Understanding how to get the most out of Potato Software can significantly improve your productivity:
Productivity Tip 3: Keyboard Shortcuts
Familiarizing yourself with keyboard shortcuts can save time. Most applications offer a set of keyboard shortcuts to perform common tasks quickly.
Copy/Paste: Use `Ctrl+C` (copy) and `Ctrl+V` (paste) for quick text handling.
Open Search: Often, you can hit `Ctrl+F` to open the search function.
Productivity Tip 4: Regular Updates
Keep Potato Software updated to gain access to new features and essential security patches.
Enable Automatic Updates: Check if there’s an option for automatic updates within the software settings.
Check for Updates Manually: Regularly check the official website for the latest version release.
Productivity Tip 5: Explore the Help Section
Potato Software usually comes with a help or support section where you can get assistance for common issues.
Accessing Help: You can usually find this option in the menu bar or settings section.
User Forums: Engaging in user forums can also provide you with additional tips and tricks shared by other users.
FAQs about Potato Software
Is Potato Software free to use?
Yes, Potato Software is available for free, although there may be premium features or ads.
Can I uninstall Potato Software later?
Absolutely! You can uninstall it through your system’s settings or control panel.
Will Potato Software slow down my computer?
This depends on your system’s specifications. However, it is designed to operate efficiently without consuming too many resources.
How do I report a bug?
Most software includes a feedback feature. Visit the support page on the official website to submit your issue.
Is there a mobile version of Potato Software?
Yes, there are mobilecompatible versions of Potato Software. Check the official site for details on mobile downloads.
Can I transfer my data to another device?
Yes, you can usually export your data. Follow the software's guidelines for transferring data between devices.
By following these detailed instructions and productivity tips, you’ll be able to efficiently download, install, and maximize the use of Potato Software. Take advantage of its capabilities and personalize your experience! Happy downloading!