Understanding the Importance of Potato Download
Potato Download is a versatile software that allows users to download various types of content from the internet easily. Its userfriendly interface and robust features make it a popular choice among users looking to streamline their downloading processes. In this article, we will explore the installation and configuration steps required to get Potato Download up and running, along with some productivity enhancement tips that will help you make the most out of this tool.
Installation Steps for Potato Download
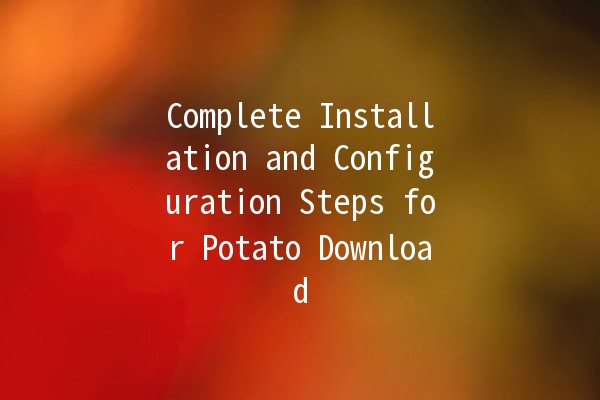
Installing Potato Download is a simple process, which can be broken down into several key stages. Here, we will guide you through each step in detail.
Step 1: Download the Software
Check System Requirements
Before downloading Potato Download, ensure that your system meets the minimum requirements. These usually include:
Operating System: Windows 7 or above, or macOS Sierra or above.
Minimum RAM: 1GB (2GB recommended).
Disk Space: At least 200MB of free storage.
Download Link
Visit the official Potato Download website. Look for the download button, which is typically prominently displayed on the homepage. Click the link to start the downloading process.
Step 2: Install the Software
Locate the Downloaded File
Once the download finishes, locate the setup file on your computer. This file is usually found in your "Downloads" folder.
Run the Installer
On Windows: Rightclick the setup file and select "Run as Administrator". Follow the onscreen instructions, agreeing to the terms and conditions. Choose your desired installation directory and proceed with the installation.
On macOS: Doubleclick the downloaded file, drag the Potato Download icon to the Applications folder, and complete the installation.
Step 3: Initial Configuration
After installation is complete, launch Potato Download. The first time you run the application, you'll be prompted to configure several settings that will optimize your downloading experience.
Set Up Default Download Location
Adjust Speed and Connection Settings
Potato Download allows you to adjust your download speeds and connection settings for an optimal experience.
Step 4: Add Plugins and Extensions
To enhance the functionality of Potato Download, consider adding useful plugins or browser extensions.
Browser Integration: Download the browser extension compatible with the browser you use (Chrome, Firefox, or Edge). This will allow you to capture download links directly from webpages.
Plugins: Access them via the Settings menu. Check for available plugins that can expand the capabilities of Potato Download.
Step 5: Testing the Setup
To ensure that everything is working correctly, perform a test download:
Tips for Enhancing Productivity with Potato Download
Enhancing productivity while using Potato Download can significantly improve your overall downloading experience. Here are five effective tips:
Explanation: Create subfolders within your default download location to categorize downloaded files by type (e.g., videos, documents, music).
Example: When downloading a series of eBooks, create a folder named "eBooks" under your Download directory. This practice prevents clutter and makes it easier to find files later.
Explanation: Utilize the scheduling feature in Potato Download to automate downloads during offpeak hours.
Example: If you have limited bandwidth during the day due to multiple users online, schedule your bigger files to download late at night or early morning when your network is less congested.
Explanation: Instead of downloading files one at a time, utilize the batch download feature to queue multiple downloads at once.
Example: When accessing a webpage with several files, rightclick each link and add them to your batch download list. This way, you can download everything in a single session without interruptions.
Explanation: Set up notifications to alert you when downloads complete. This feature is particularly useful if you’re multitasking.
Example: In the settings, enable desktop notifications. You'll receive a prompt once each download is finished—IET users will appreciate this feature when juggling multiple tasks.
Explanation: Familiarizing yourself with keyboard shortcuts can expedite your operations in Potato Download.
Example: You can set a hotkey to start or pause downloads quickly. For instance, assign "Ctrl + D" to start downloading, allowing you to minimize disruption while working.
Common Questions
How Can I Fix Download Interruptions?
Download interruptions can be frustrating. If you're facing recurrent interruptions:
Is Potato Download Safe to Use?
Absolutely. Potato Download incorporates advanced encryption methods to secure downloads. To further ensure safety:
Can I Use Potato Download on Mobile Devices?
Currently, Potato Download is designed for desktop operating systems (Windows and macOS). However, consider using alternative applications available on mobile platforms for similar functionalities.
How Do I Uninstall Potato Download?
If you choose to uninstall Potato Download:
What Formats Can I Download with Potato Download?
Potato Download supports a wide variety of formats, including:
Videos: MP4, AVI, MKV
Audio: MP3, WAV
Documents: PDF, TXT, DOCX
This flexibility allows for diverse downloading capabilities across multiple content types.
How to Update Potato Download?
To ensure optimal performance, keep Potato Download updated:
This article provides a comprehensive overview of installing and configuring Potato Download while offering practical tips to maximize its utility for users. With the right setup and practices in place, you can enhance your downloading experience for various types of content efficiently.