In today’s fastpaced digital world, applications like the Potato app have emerged as essential tools that can significantly enhance productivity and streamline daily tasks. This article delves into how to download and install the Potato app on various devices, while providing practical tips to maximize its effectiveness. Here’s how to get started.
What is the Potato App?
Before diving into the installation process, it's essential to understand what the Potato app offers. Developed to improve productivity, the Potato app provides a seamless user experience with features such as task management, notetaking, and syncing capabilities across devices. Whether you are a student looking to organize your study materials or a professional seeking a convenient tool for project management, the Potato app caters to various needs.
System Requirements
Before proceeding with the download and installation, ensure that your device meets the system requirements. The Potato app is compatible with:
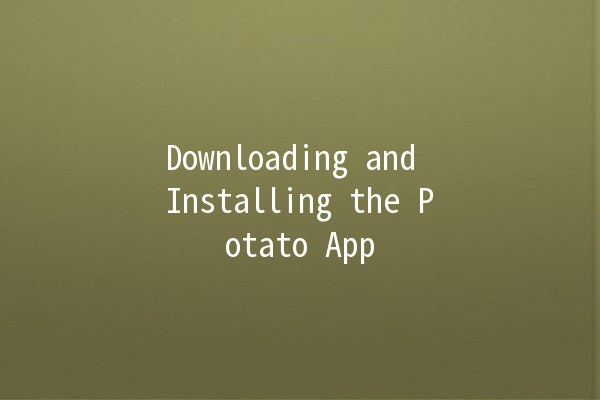
Android: Android version 6.0 (Marshmallow) and above
iOS: iOS version 11.0 and above
Windows: Windows 10 or higher
Mac: macOS Sierra (10.12) and above
Downloading the Potato App
For Android Users
For iOS Users
For Windows Users
For Mac Users
Installing the Potato App
The installation process for the Potato app is straightforward across all platforms. However, make sure to follow necessary permissions on your device for the app to function effectively.
Permissions
During the first launch, the Potato app may request various permissions such as:
Notifications: To alert you of deadline reminders and notifications.
Storage: To store your notes and files within the app.
Location: If relevant to your tasks, such as locationbased reminders.
It's essential to allow these permissions for a seamless experience.
Five Productivity Boosting Tips to Maximize the Potato App
Once you've successfully installed the Potato app, consider these productivity tips to get the most out of it:
The Potato app includes a robust task management system.
Explanation: You can create projects, list tasks, set deadlines, and mark tasks as completed.
Example: A student can create a project titled "Thesis," break it into smaller tasks like “Research,” “Writing,” and “Editing,” and manage each component effectively.
Taking notes in the Potato app is intuitive and flexible.
Explanation: You can create text notes, voice notes, and even attach images.
Example: While attending a lecture, a user can jot down key points, record audio snippets for parts they find challenging, and capture images of diagrams presented.
The app allows for seamless synchronization across all devices.
Explanation: By logging in to your account on multiple devices, your notes and tasks will automatically update.
Example: A user can start a project on their laptop, and continue editing it on their tablet while commuting.
Avoid missing deadlines with the reminder feature.
Explanation: You can set reminders for tasks, appointments, and important deadlines.
Example: If working on a group project, setting reminders for group meetings ensures everyone is on schedule.
The Potato app also supports collaboration, making it easier to work in teams.
Explanation: You can share tasks and notes with others, making it suitable for team projects.
Example: A professional team could share a task list for a project, allowing team members to check off completed tasks collaboratively.
Common Questions About the Potato App
The Potato app is available on Android, iOS, Windows, and Mac devices. This flexibility allows users to access their tasks and notes regardless of the device they are using. You just need to ensure that your device meets the minimum system requirements outlined earlier.
Yes, the Potato app is available for free. However, there may be optional inapp purchases available for premium features. This ensures you can access its basic functionalities without any cost.
Absolutely! One of the key features of the Potato app is its ability to sync data across all your devices. By signing into your account, all your notes, tasks, and reminders will be uptodate on any device you use.
Security is a top priority for the Potato app. Your data is encrypted, ensuring that unauthorized users cannot access it. Moreover, data is backed up on secure cloud servers, providing peace of mind that your information is safe.
Yes, the Potato app offers offline functionality. You can access your saved notes and tasks without an internet connection. However, to sync changes or access new features, an internet connection is required when you go online.
If you face any issues, first ensure that your device meets the required specifications and that your internet connection is stable. If problems persist, try uninstalling and reinstalling the app. You can also refer to the support section within the app or on the official website for additional help.
By following these guidelines, users can effectively navigate the process of downloading and installing the Potato app while also maximizing its productivityenhancing features. Whether for personal use or professional projects, the Potato app offers valuable tools to help organize and simplify tasks seamlessly.