Potato, a versatile tool for various applications, has gained popularity among users looking to enhance their productivity. In this article, we will explore the process of downloading and installing Potato on your device. We’ll also share practical tips to boost your productivity while using it.
Understanding Potato: What is It and Why Use It?
Before we dive into the downloading and installation process, let's briefly discuss what Potato is. Potato is a lightweight application that serves numerous purposes, such as task management, notetaking, and file organization. Its userfriendly interface and robust features make it an ideal choice for both individuals and teams looking to streamline their workflow.
Benefits of Using Potato
UserFriendly Interface: Potato is designed to be intuitive, making it easy for anyone to start using it without a learning curve.
Enhanced Productivity: With its various features, users can improve their task management and project coordination.
CrossPlatform Compatibility: Whether you are on Windows, macOS, or Linux, Potato supports multiple operating systems, ensuring that everyone can benefit from its tools.
Downloading Potato: The First Step
Downloading Potato is straightforward. Follow these steps to ensure a successful download.
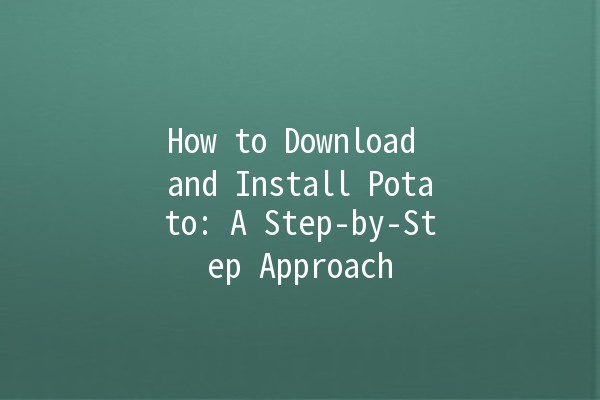
Installing Potato: A Simple Walkthrough
Now that you’ve downloaded the installer, it’s time to install Potato. Here’s how to do it effectively:
Installation on Windows
Installation on macOS
Installation on Linux
```bash
cd Downloads
```
```bash
chmod +x potatoinstaller.run
```
```bash
./potatoinstaller.run
```
Boost Your Productivity with Potato: Top 5 Tips 🚀
Using Potato efficiently can help you maximize your productivity. Here are five productivity tips to make the most of this powerful tool:
One of the core functions of Potato is its task management system. You can create, edit, and prioritize tasks seamlessly. Use categories to organize your tasks by project or urgency, allowing you to focus on what matters most.
Example: If you're working on multiple projects, create separate lists for each project. Prioritize tasks by deadlines to ensure timely completion.
Take advantage of Potato’s notetaking functionality to jot down ideas and meeting notes. Use bullet points and indentation to create organized notes that are easy to navigate later.
Example: During a brainstorming session, create a quick list of ideas using bullet points. Later, you can expand on these ideas, prioritizing which ones to pursue first.
Potato allows you to set reminders for your tasks and important events. This feature helps keep you accountable and ensures that deadlines are not missed.
Example: Set daily reminders for recurring tasks, such as following up with clients or daily standup meetings.
If you’re using Potato in a team environment, utilize its collaboration features. Share tasks and notes with team members and track progress collectively.
Example: Assign tasks to different team members on a project board and keep everyone updated through shared notes.
Potato can integrate with other productivity tools that you may already be using, such as calendar apps and email clients. This integration creates a seamless workflow where you can manage your tasks without switching between different applications constantly.
Example: Sync your calendar with Potato to visualize deadlines and meetings within the same interface.
Common Questions About Downloading and Installing Potato
Q1: Is Potato Free to Download and Use?
Potato is available in both free and premium versions. The free version includes basic features suitable for personal use, while the premium plan unlocks advanced functionalities suited for team collaboration and extensive project management.
Q2: What Should I Do If the Installer Fails to Download?
If you encounter issues downloading the installer, try the following steps:
Ensure you have a stable internet connection.
Disable any active firewall or antivirus software temporarily, as they may block downloads.
Clear your browser cache and try downloading again.
Q3: Can I Use Potato on Multiple Devices?
Yes, Potato supports crossplatform usage. You can install it on multiple devices, and if you work with a premium account, your data will sync across all devices.
Q4: Why Is My Potato Application Not Open After Installation?
If Potato does not open after installation, ensure:
You have followed the correct installation process for your operating system.
Check your system requirements; ensure your device matches the minimum specifications.
Try reinstalling the application, as some files might not have been installed correctly.
Q5: How Do I Remove Potato If I No Longer Need It?
To uninstall Potato:
On Windows: Go to Control Panel > Programs > Uninstall a Program, select Potato, and click Uninstall.
On macOS: Drag Potato from Applications to the Trash.
On Linux: Use the terminal and type in the command to remove the application (specific command varies by distribution).
Q6: How Can I Recover My Data If I Lose Access to Potato?
If you lose access to Potato, try:
Checking your cloud storage if you’ve been syncing your data.
Looking into your backup solutions to see if there are copies of your Potato folders.
Contacting Potato support for assistance in recovery options.
Downloading and installing Potato is a simple process that can yield significant productivity benefits. By following the steps outlined above, you'll be on your way to maximizing your use of this versatile tool. Incorporate the productivity tips shared, and make the most of your experience with Potato. Explore the power of efficient task management and collaborative features, allowing you to focus on what truly matters in your projects. Enjoy your journey with Potato!