In the world of mobile gaming, emulators play a crucial role in bringing the gaming experience from handheld devices to larger screens. One such emulator that has gained tremendous popularity among gamers is Potato. This engaging tool allows users to play Android games on their PCs, offering better graphics and control than mobile devices usually allow. This article provides a comprehensive look at downloading and installing the Potato Emulator on your PC, along with sharing practical productivity tips for gamers to enhance their experience.
Why Consider Using Potato Emulator?
The Potato Emulator is known for its ease of use and compatibility with a wide range of Android games. It stands out from other emulators due to its lightweight design, making it ideal for less powerful computers. Here are several reasons why you should consider using Potato:
UserFriendly Interface: Navigating through Potato's interface is simple, allowing both novices and experienced users to set it up easily.
Game Compatibility: It supports a wide variety of Android games, meaning you can enjoy your favorites without limitation.
Performance Optimization: With features that enhance performance, you can enjoy games with improved graphics and smoother gameplay.
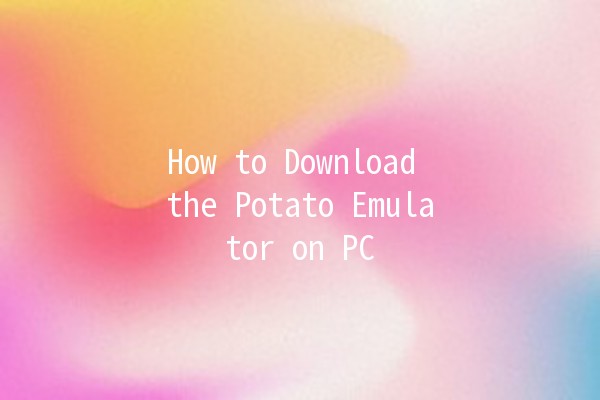
Now, let’s dive into the steps for downloading and installing the Potato Emulator.
Downloading and Installing Potato Emulator
Step 1: System Requirements
Before you download the Potato Emulator, ensure that your PC meets the necessary requirements for installation:
Operating System: Windows 7 or above
RAM: Minimum of 2GB
Processor: Dualcore processor or better
Storage Space: At least 3GB of free space
Step 2: Download the Installer
Step 3: Install the Emulator
Step 4: First Run and Setup
Step 5: Downloading Games
Once the games are installed, you're ready to enjoy the gameplay on your PC!
Maximizing Productivity While Using Potato Emulator
While gaming is one of the main uses of the Potato Emulator, you can also utilize it effectively for other productivity enhancements. Here are five tips to optimize your experience:
Tip 1: Use Hotkeys for Seamless Navigation
Hotkeys can significantly improve your efficiency while playing games. The Potato Emulator supports customization of key bindings, allowing you to map specific actions to keys on your keyboard easily. This feature can enhance your gameplay by providing quicker access to frequently used functions, reducing the time taken to execute actions.
For example, if you are playing a fastpaced action game, you might want to assign specific keys for actions like jumping or attacking, allowing for quicker reflexes.
Tip 2: Adjust Graphics Settings for Better Performance
To ensure that your games run smoothly, utilize the graphics settings available in the Potato Emulator. If experiencing lag or frame drops, consider lowering the resolution or adjusting the quality settings. ding a balance between graphics and performance can lead to a more enjoyable gaming experience.
For instance, setting graphics to medium instead of high may yield better frame rates on a lowerend PC, allowing for an uninterrupted gameplay session.
Tip 3: Organize Game Library for Easy Access
Organizing your game library within the Potato Emulator can save you time when looking to play. Create folders or categories for different genres or types of games—this helps in quickly finding what you want to play without scrolling through your entire library.
Consider creating categories like Action, Puzzle, or RPG games to streamline your gaming experience.
Tip 4: Use MultiInstance Feature for MultiTasking
The Potato Emulator allows you to create multiple instances of the emulator. This feature is incredibly useful if you wish to run different games or even multiple accounts of the same game simultaneously.
For example, if you enjoy playing an RPG, you can have one instance dedicated to your primary account and another for leveling up a secondary character, maximizing your time and productivity in the game.
Tip 5: Regularly Update the Emulator and Games
Keeping your Potato Emulator and games up to date is essential to prevent compatibility issues and to benefit from the latest features. Frequent updates often include performance improvements and bug fixes, which will enhance your overall experience.
To check for updates:
Go to the emulator’s settings.
Click on the “Check for Updates” button to ensure you have the latest version.
Frequently Asked Questions
Yes, the Potato Emulator is safe to use as long as you download it from the official website. Always be cautious of thirdparty sites that could host malware or viruses.
The Potato Emulator is primarily designed for Windows PCs. However, you can use it on a Mac by installing Windows through Boot Camp or using a virtual machine.
If your games are lagging or running slowly, consider adjusting the graphics settings to lower quality, closing background applications to free up processing power, or adjusting your emulator settings for better performance.
While a powerful PC can improve the experience, the Potato Emulator is designed to work on lowerend systems. Ensure your PC meets the minimum system requirements for optimal performance.
Yes, you can play online games with Potato Emulator; however, ensure your internet connection is stable for the best experience. Some games may have specific requirements regarding connectivity.
To uninstall the Potato Emulator, go to Control Panel > Programs > Uninstall a Program, find Potato Emulator, and click on ‘Uninstall’. Follow the prompts to complete the process.
By adhering to these steps and tips, you can enhance your overall experience with the Potato Emulator, boosting not only your gaming performance but also your productivity across various tasks. Dive in, enjoy your favorite games in glorious detail, and take advantage of everything the Potato Emulator has to offer!