Welcome to our comprehensive guide on installing Potato software! Whether you're a seasoned tech enthusiast or a newcomer to the world of software installation, this article will equip you with all the steps necessary to get Potato up and running smoothly on your device. Below, you'll find not only the installation steps but also some valuable productivity tips to maximize your use of this software. Let’s dive in!
What is Potato Software?
Potato Software is an innovative application designed for various tasks, enhancing productivity across multiple platforms. Known for its userfriendly interface and robust functionality, it serves as an invaluable tool for professionals, students, and casual users alike.
Prerequisites
Before jumping into the installation steps, it’s important to ensure that your system meets the necessary requirements for Potato software:
Operating System: Windows (7 or later), macOS (10.12 or later), Linux (latest distributions)
RAM: Minimum 4 GB (8 GB recommended)
Storage: At least 500 MB of free disk space
Internet Connection: Required for downloading updates and additional features
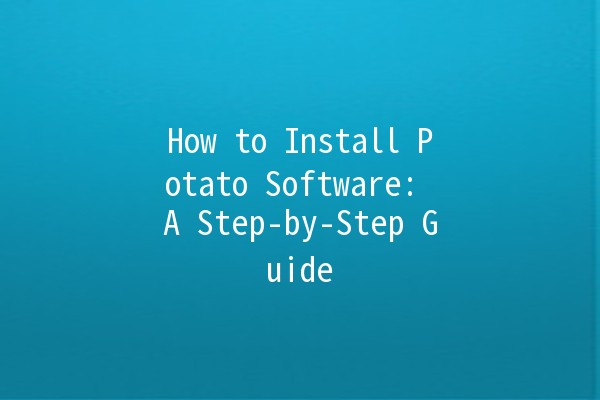
How to Install Potato Software
Step 1: Download the Installation File
The first step in installing Potato software is to download the installation file from the official website.
Step 2: Run the Installer
Once the installation file is downloaded, it’s time to run the installer.
Step 3: Follow the Installation Wizard
The installation process will guide you through various prompts. Here’s what you need to do:
Step 4: Complete the Installation
Once the installation is finished, you’ll receive a confirmation message.
Step 5: Activate Your Account
If Potato software requires an account activation:
Step 6: Updates and Configuration
After installation, check for any updates to ensure you’re using the latest version of the software.
Step 7: Begin Using Potato Software
Now that everything is set up, it's time to explore Potato software’s features! Familiarize yourself with its interface and tools to make the most of this powerful application.
Productivity Tips for Using Potato Software
Here are five practical productivity tips for maximizing your efficiency while using Potato software:
Most software applications, including Potato, offer keyboard shortcuts that can significantly speed up your workflow. Common shortcuts often include:
Ctrl + N: New file
Ctrl + S: Save
Ctrl + Z: Undo
Ctrl + O: Open file
Implementation:
Spend some time learning and practicing these shortcuts to reduce reliance on mouse navigation.
Many applications allow you to adjust the layout and functionality of your workspace. Potato software likely has options for customizing toolbars, themes, and panel arrangements.
Implementation:
Spend a few minutes in the settings to find a layout that best suits your needs. A personalized workspace can enhance your focus and productivity.
Good organization is key to productivity. Potato software may offer project management features, allowing you to categorize tasks and manage your workload efficiently.
Implementation:
Create folders for different projects, use tags to prioritize tasks, and set due dates to stay on track.
If Potato software includes automation options, take advantage of these to save time on repetitive tasks.
Implementation:
Look for features that allow you to create macros or scripts to automate standard processes, such as data entry or report generation.
Many software applications have online communities where users share tips, tutorials, and resources. Engaging with these communities can provide you with new insights and strategies.
Implementation:
Join relevant forums or social media groups focused on Potato software. Participate in discussions and don’t hesitate to ask for advice or sharing your experiences.
Frequently Asked Questions
Potato software may offer both free and premium versions. The free version typically includes basic features, while the paid version provides advanced capabilities and support. Check the official website for specific pricing details.
Yes, Potato software supports multiple device installations. However, you may need to log in with the same account on each device to sync your data and settings.
If you experience issues during installation, try the following troubleshooting steps:
Ensure your system meets the software requirements.
Temporarily disable antivirus software, as it can sometimes interfere with installations.
Restart your device and attempt the installation again.
Regular updates are crucial for security and performance improvements. Set a reminder to check for updates at least once a month, or enable automatic updates if the feature is available.
Most software companies provide customer support through various channels like email, chat, or forums. Check the official website for information on how to access support services for Potato software.
Yes, you can uninstall Potato software at any time. On Windows, go to "Control Panel" > "Programs and Features," find Potato software, and select "Uninstall." On macOS, drag the application to the Trash and empty it.
By following these steps and tips, you'll be well on your way to installing Potato software and enhancing your productivity. Happy installing!