The Potato Emulator has gained popularity among gamers who wish to enjoy Android games on their PC. However, some users experience lag and performance issues, which can detract from the gaming experience. This article aims to provide practical solutions to enhance the performance of Potato Emulator and ensure a smoother gameplay experience.
Understanding the Potato Emulator Performance Issues
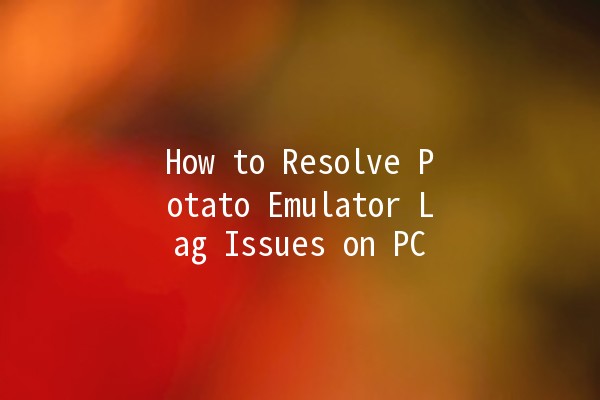
Before diving into solutions, it's essential to understand what causes the Potato Emulator to run slowly. Here are a few common reasons:
To tackle these issues effectively, here are several strategies:
Explanation:
Configuring the emulator settings is often the first step toward improving performance. This can involve tweaking resolution, frame rate, and other settings in the emulator.
Application Example:
Resolution: Lower the emulator screen resolution. You can set it to a lower value such as 1280x720 instead of 1920x
Frame Rate: You can change the frame rate setting in the emulator options. A frame rate of 30 FPS may suffice for many games, helping to reduce stress on your CPU.
Explanation:
If you consistently face performance issues despite optimizing settings, it may be time to consider upgrading your hardware.
Application Example:
RAM Upgrade: Increasing your RAM from 8 GB to 16 GB may provide the necessary overhead for running both the emulator and other applications smoothly. This is particularly relevant if you're multitasking.
SSD Installation: If your emulator is installed on an HDD, moving it to an SSD can greatly improve load times and overall responsiveness.
Explanation:
Outdated graphics drivers can severely impact emulator performance. Ensuring that you have the latest drivers can resolve compatibility issues and improve graphics processing.
Application Example:
Driver Update: Check your graphics card manufacturer’s website (NVIDIA, AMD, or Intel) for the latest driver updates. Updating your drivers may lead to performance improvements in the emulator.
Automatic Updates: Utilize software like GeForce Experience or Radeon Software that can automatically check for driver updates and install them for you.
Explanation:
For optimal performance, it is crucial to limit the number of background processes that consume system resources while using the emulator.
Application Example:
Task Manager: Open the Task Manager (Ctrl + Shift + Esc) and review the processes running in the background. any unnecessary applications that are consuming memory or CPU cycles, such as web browsers, cloud storage clients, or multimedia applications.
Startup Programs: Disable unneeded startup applications through the Task Manager’s 'Startup' tab to free up resources when booting your system.
Explanation:
Virtualization technology can significantly improve the performance and efficiency of emulators.
Application Example:
BIOS Settings: Restart your computer and enter the BIOS (usually by pressing F2, DEL, or ESC). Look for settings related to virtualization technology (often labeled as VTx on Intel processors or AMDV on AMD processors) and ensure it is enabled. This allows the emulator to use CPU virtualization, thereby enhancing its performance.
Windows HyperV: Ensure that HyperV is disabled if you're not using it, as it can conflict with the emulator.
Frequently Asked Questions
To run the Potato Emulator smoothly, the recommended minimum system requirements are:
CPU: At least a dualcore processor.
RAM: Minimum of 4 GB (8 GB preferred for better performance).
GPU: Dedicated graphics card (NVIDIA or AMD) with at least 1 GB of VRAM.
Storage: SSD for improved loading times.
Emulators can be resourceintensive because they replicate the Android environment, which involves maintaining a virtual machine and running Android apps. Each app you run within the emulator consumes additional resources. It's advisable to allocate more RAM to the emulator through its settings for a smoother experience.
To uninstall the Potato Emulator:
Make sure to close the emulator before uninstalling to prevent any data loss.
The Potato Emulator is designed to work on lowend PCs, but performance will vary significantly based on your system specifications. Optimize the settings to lower resolutions and reduce graphics to get the best performance, but understand that playing resourceheavy games might still lead to some lag.
Yes, modifying emulator settings is safe and can often enhance your experience. However, it's advisable to change one setting at a time and test the performance before making further adjustments. This way, you can identify what works best for your system.
If the Potato Emulator crashes frequently, follow these steps:
Ensure that you have the latest version installed.
Check for updates on your graphics drivers.
Reduce the number of running background applications.
Consider installing the emulator on a different drive (preferably SSD).
By following these suggestions, you can significantly reduce lag and improve your experience with the Potato Emulator. Enjoy gaming without frustration!