When it comes to enhancing your experience with the Potato application, knowing how to set the language correctly can make all the difference. This not only helps users navigate through the interface more easily but also ensures that they can engage with the application in their preferred language. In this article, we will explore how to change the language settings in the Potato version stepbystep while providing you with five productivityenhancing tips along the way.
Understanding the Importance of Language Settings
Before diving into the technical steps, let's highlight why adjusting language settings is essential. In a multilingual world, software applications are increasingly catering to diverse audiences. By customizing your language settings, you can:
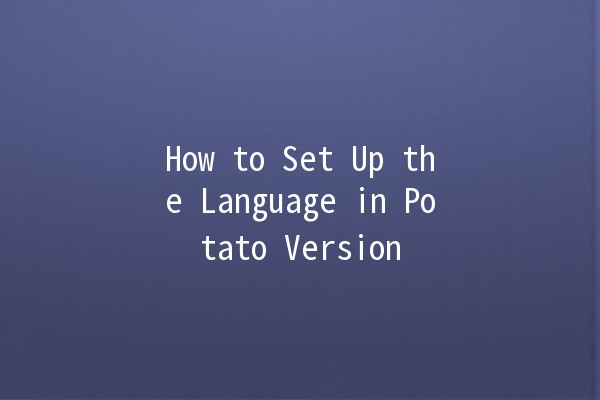
Now that we understand the significance, let’s delve into how to set the language in the Potato application.
StepbyStep Instructions for Changing Language Settings
Step 1: Launch the Potato Application
Start by opening the Potato application on your device. Ensure that you have the latest version installed, as updates often include improved language support.
Step 2: Navigate to the Settings Menu
Step 3: Choose Your Preferred Language
Step 4: Restart the Application
Step 5: Check for Updates
After changing the language, it's wise to check if there are any new updates available. This can be done from the same settings menu to ensure that you are using the most recent and optimal version of the application.
Productivity Enhancement Tips
Now that we have gone through the language setup, let’s look at five tips to further enhance productivity while using the Potato application:
Productivity Tip #1: Utilize Keyboard Shortcuts
Keyboard shortcuts can dramatically increase your efficiency. Familiarize yourself with the most commonly used shortcuts in the Potato application. For instance, using 'Ctrl + N' for a new project or 'Ctrl + S' to save can save valuable time.
Example: Instead of navigating through menus, press ‘Ctrl + N’ immediately to start a new task.
Productivity Tip #2: Customize Your Dashboard
Setting up a personalized dashboard can help keep your most used functions and files at your fingertips. Look for options to customize layouts where you can pin important tools or folders.
Example: Add a 'Favorites' section for quick access to frequently used documents or projects.
Productivity Tip #3: Schedule Regular Breaks
Incorporate the Pomodoro technique by working for 25 minutes, followed by a 5minute break. This practice can help maintain focus and stave off burnout.
Example: Use a timer or the builtin timer feature in Potato to remind yourself to take breaks.
Productivity Tip #4: Use Tags and Filters
Utilizing tags and filters can help categorize your tasks or files, making them easier to locate later. This is especially useful in applications that support project management features.
Example: Create tags for different projects and filter by tags to quickly find related resources.
Productivity Tip #5: Collaborate in RealTime
Make the most of collaborative features within the Potato application. Use realtime editing and commenting to streamline workflows among team members.
Example: When working on a project with colleagues, communicate directly through the application instead of switching to emails.
FAQs About Setting Language in Potato
Potato supports a wide range of languages, typically including major languages like English, Spanish, Chinese, and more. You can see the complete list in the settings menu.
No, changing the language settings will not affect your saved data or files. The change is purely cosmetic and does not alter any content.
Yes, you can revert to the original language by going back to the language settings and selecting it from the dropdown menu.
If your preferred language isn’t available, it may indicate that the app hasn’t implemented full language support. You can provide feedback within the app to request additional languages for future updates.
Some features may be adapted based on language localization. For instance, dates, times, and numbers may display differently according to local formatting standards.
Yes! The procedure for changing language settings in the mobile app is very similar to that of the desktop version. Navigate to the settings, select the language option, and choose your preferred language.
By following these straightforward steps, you can easily configure the language settings in the Potato application and enhance your overall productivity with practical tips. Adapting these practices will not only streamline your usage but also immerse you in an optimized software experience tailored to your linguistic preferences. Happy exploring!