Switching languages in applications can often prove challenging, but with the right instructions, users can seamlessly navigate language options. This article will delve into how to switch the language in the Potato application, with practical tips and productivity hacks to enhance your experience.
Understanding the Potato App Settings
The first step in switching languages in Potato is to locate the settings menu. Typically, these settings can be accessed through the app's home screen. Understanding this section is essential for optimizing your app experience.
Open the Potato application.
Look for the gear icon or "Settings" text usually found on the top right corner.
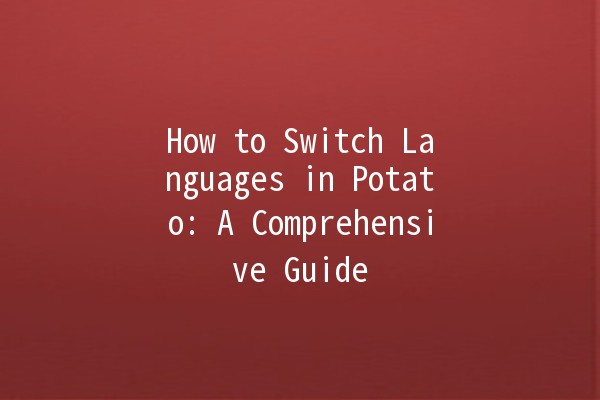
Tap on it to enter the settings menu.
Scroll to find the "Language" section. This may also be listed as "Region & Language."
Inside this section, you will likely see a variety of languages you can choose from.
Key Tip: Familiarize Yourself with the Iconography
Understanding the symbols used in the Potato app can greatly assist in quicker navigation. For instance, language settings may have a globe icon 🌐 next to them. This visual cue can save you time when switching settings frequently.
Tips for Effective Language Switching
Now that you can find the language settings, here are some practical tips to enhance your productivity while navigating language options in the Potato app.
If you are using Potato on a device that supports keyboard shortcuts (like a PC or some tablets), you can utilize hotkeys to access the settings menu quickly. For instance, pressing “Ctrl + S” may take you straight to the settings panel, depending on your configurations.
Example:
If you're fluent in multiple languages, knowing these hotkeys can save you valuable time, enabling you to switch from English to Chinese within seconds when communicating with different team members.
Having a routine can enhance your productivity by minimizing decision fatigue. For example, if you frequently switch between English and Spanish, designate specific times of the day for each language.
Practical Application:
Set reminders to switch languages before meetings—like switching to Spanish before a conference call with Spanishspeaking stakeholders.
Many apps, including Potato, often have language packs that provide additional dialects or features. Checking if there is a special language pack for your selected language can enrich your experience.
Example:
For instance, if you switch to Chinese, you might discover a Cantonese dialect pack that enhances communication with a broader audience.
If you're working within a team, it's beneficial to standardize language settings across the group, especially if you share files or updates frequently.
Practical Application:
Set a meeting to decide on a common language for the team in Potato—this fosters better collaboration and minimizes confusion.
Potato might offer additional tools for language learners, such as translation aids or learning modules. These can help not only in switching languages but also in improving your language proficiency.
Example:
If you're switching to a language you’re learning, take advantage of any available exercises or minigames within the app that reinforce the new language skills.
Frequently Asked Questions
If you're faced with a language barrier and can't understand the text, use a translation tool on another device. Google Translate can be helpful.
Answer:
Take a screenshot of the settings you need help with and upload it to Google Translate, which may assist in providing context and guiding you through the necessary changes.
No, changing the language in Potato typically does not affect your saved settings or previous configurations.
Answer:
Changes are only cosmetic regarding language. Your data, preferences, and any content you have created or stored will remain intact regardless of the language switch.
If Potato does not support your preferred language, consider submitting a request for it through their support channels.
Answer:
Providing feedback on desired features can often prompt companies to prioritize language additions in their development pipeline.
Absolutely! Potato allows you to change languages as often as you like, and the process is relatively straightforward once you've familiarized yourself with the settings.
Answer:
You can click back and forth between the options without any penalties or loss of functionality.
Depending on the version of Potato you are using, there may be accessibility features, such as voice commands, to help switch languages more effortlessly.
Answer:
Check the accessibility section in the settings to learn more about what features may be available to ease the language switching process.
There is typically not a limit to how many languages you can switch between in Potato. The availability will depend largely on the app's library.
Answer:
Explore the language section within the settings—there could be numerous options available for installation.
Switching languages in Potato can dramatically improve your productivity and user experience. With the right approach to optimizing settings and employing some practical tips, you can easily navigate through language barriers. Remember to explore the app's features fully, utilize collaboration tools, and maximize your application usage to its fullest potential. Happy switching!