Understanding Potato Installation
Potato is a revolutionary tool designed to enhance your productivity and streamline your workflow. As the demand for efficient and effective working solutions increases, more users are turning to Potato for its userfriendly interface and powerful capabilities. In this article, we'll delve into the intricacies of Potato installation, offer practical tips, and explore how you can optimize your experience for maximum productivity.
Key Features of Potato
Before diving into the installation process, it’s essential to understand what makes Potato a preferred choice among professionals. Here are some noteworthy features:
Preparing for Installation
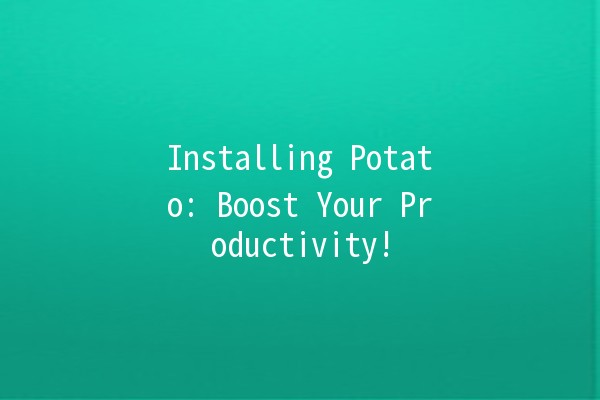
Before you begin the installation process, ensure that your system meets the required specifications for Potato:
Operating System: Compatible with Windows, macOS, and Linux.
RAM: Minimum of 4 GB (8 GB recommended).
Disk Space: At least 500 MB of free space.
Internet Connection: A stable connection is required for downloads and updates.
Installation Steps for Potato
Let's break down the installation process into manageable steps. Follow this sequence for a smooth installation:
Head over to the official Potato website to download the latest version of the application. Look for the download link specific to your operating system. It is crucial to download the software from the official site to avoid potential security issues.
Example: If you are using Windows, choose the Windows version to start the download.
Once the download completes, locate the installer in your downloads folder and doubleclick to run it. Depending on your operating system, you may need to grant permissions to continue.
Example: On Windows, if a User Account Control (UAC) prompt appears, click 'Yes' to allow the installation.
The Potato installer will launch a setup wizard that guides you through the installation process. Follow the prompts carefully, and choose your preferred installation options.
Tip: During the installation, be sure to note where you are installing Potato. The default folder will usually suffice.
At the final stage of the installation, you will be given the option to create a desktop shortcut. This is recommended for quick access to Potato once the installation is complete.
Click 'ish' to complete the installation process. Launch Potato by doubleclicking the shortcut on your desktop or finding it in your applications menu.
Optimizing Your Potato Setup for Productivity
Now that Potato is installed, let's explore five productivityboosting techniques to maximize your experience with the tool:
Creating an organized workspace within Potato can significantly improve your efficiency. Utilize folders and labels to categorize your projects, making it easier to locate files quickly.
Example: If you are managing multiple projects, create folders specific to each project and use color coding for better visibility.
Potato offers various keyboard shortcuts designed to save you time. Familiarizing yourself with these shortcuts can enhance your workflow by reducing the need for mouse movements.
Example: Common shortcuts include ‘Ctrl + N’ for creating a new document and ‘Ctrl + S’ for saving your work quickly.
Stay updated without being overwhelmed. Customize your notification settings within Potato to receive alerts only for essential updates, project deadlines, or urgent messages.
Example: In the settings menu, uncheck noncritical notifications to focus on what truly matters.
Potato’s functionality can be expanded by integrating it with other software or tools you use regularly. Check for compatibility with applications like Google Drive, Slack, or Trello.
Example: By integrating Slack, you can receive realtime updates and communicate with your team directly from Potato.
To ensure you benefit from the latest features and security updates, make it a habit to check for Potato updates regularly. An updated version not only enhances performance but also patches security vulnerabilities.
Example: Navigate to the 'Help' menu within Potato and select ‘Check for Updates’ to see if a newer version is available.
Common Questions About Potato Installation
Potato is compatible with multiple operating systems, including Windows, macOS, and Linux. Each version is tailored to ensure optimal performance across platforms.
Potato offers both a free version and premium subscriptions. The free version includes essential features, while the premium version provides advanced tools and additional support.
While Potato can be used offline, certain features—like updates, cloud storage, and integration with online tools—require a stable internet connection.
If you accidentally delete a file or lose progress, Potato includes an automatic backup feature. You can access your backup files through the recovery section in the settings menu.
Yes, Potato supports collaboration features that allow multiple users to work on shared projects. You can invite team members and manage permission settings easily.
Uninstalling Potato is straightforward. On Windows, go to ‘Control Panel’ > ‘Programs’ > ‘Uninstall a Program’. On Mac, you can drag the Potato application into the Trash. Always ensure you’ve backed up your files before uninstalling.
Installing and optimizing Potato can lead to significant improvements in your productivity and workflow efficiency. By following the installation steps and implementing the five practical strategies outlined, you can transform your daily tasks and collaborate effectively. Embrace the power of Potato and watch your productivity soar! 🥔🚀