Installing the Potato App, a productivity tool designed to streamline your tasks and enhance efficiency, can be an enriching experience if done correctly. This article outlines the installation steps for the Potato App, accompanied by practical insights and advice to maximize its utility. Whether you’re looking to optimize your workflow or simply manage your daily tasks better, following these guidelines will ensure you kickstart your journey smoothly.
Understanding the Potato App
Before diving into the installation process, it's essential to understand what the Potato App offers. It provides features such as task reminders, project tracking, collaborative tools, and various integrations that enhance your productivity. Knowing these features will help you better understand how to configure the app once installed.
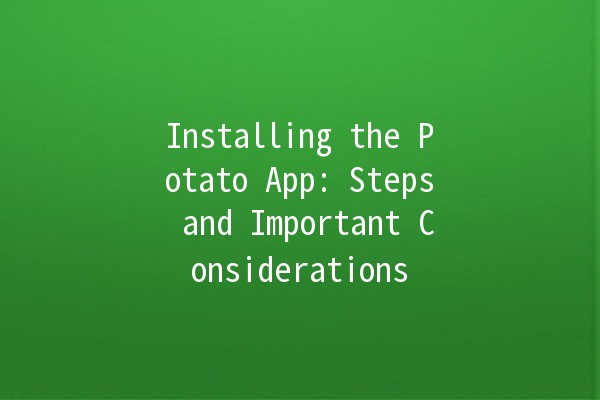
Installation Steps
Step 1: Check System Requirements
Before downloading the Potato App, ensure that your device meets the system requirements. The app is compatible with most operating systems, including Windows, macOS, iOS, and Android. To review specific requirements, visit the official Potato App website.
Step 2: Download the Application
Step 3: Install the Application
Step 4: Create Your Account
Step 5: Set Preferences and Configure Settings
Step 6: Explore Features
After installation and configuration, explore the app's features. Familiarize yourself with its design and functionality. This phase is essential for maximizing productivity.
Step 7: Regular Updates
Keep your app updated to benefit from new features and security patches. The app typically notifies users about available updates, or you can manually check this in the settings.
Important Considerations
Ensure you configure security settings. Use a strong password and enable twofactor authentication (if available) to protect your data.
Regularly back up your project data. The Potato App provides options for cloud storage integrations which can be beneficial in preventing data loss.
Verify compatibility between different devices if you plan to use the Potato App across multiple platforms. This helps avoid issues in syncing tasks and projects.
Occasionally check your device’s performance postinstallation. If you notice the app slowing down or crashing, it may require troubleshooting or updates.
Engage with the Potato App user community. Forums and social media pages often provide valuable tips and support.
Productivity Tips with Potato App
To get the most out of the Potato App, here are five productivityboosting techniques:
Set task reminders to ensure that deadlines are met. For instance, if you have a project due by the end of the week, program reminders at various intervals leading up to the due date. This prevents lastminute rushes.
If you're working in a team, leverage the collaboration tools. For example, create shared projects with specific tasks allocated to team members. This enhances accountability and ensures transparency.
Utilize the app's time tracking feature to monitor how much time you spend on tasks. Analyzing this data can help identify areas needing improvement in your workflow.
Set a weekly review session to pay attention to your tasks and projects. An evaluation of completed tasks helps you recognize accomplishments and plan for the upcoming week.
Consider integrating the Potato App with other tools you regularly use, like calendars or project management software, as this can streamline workflow further and enhance productivity.
Common Questions
Yes, the Potato App has some offline functionality. However, features such as syncing and collaboration require an internet connection. For the best user experience, it is recommended to connect online regularly.
If you forget your password, go to the login page and click on “Forgot Password?” Follow the prompts to reset your password via email. Make sure to create a strong password upon resetting for security.
Yes, the Potato App is available for both iOS and Android devices. You can download it from respective app stores. The mobile version offers similar functionalities for managing tasks on the go.
This feature varies depending on your subscription tier. If you are using a highertier plan, it typically allows collaboration with external users. Always check your plan’s specifications to confirm.
If you experience any bugs or technical issues, first check for updates. If the issue persists, report it to customer support via the app or website; they often have troubleshooting guides or can assist directly.
The Potato App offers a free version with basic features and paid subscription tiers with additional functionalities. Review your needs to determine if the free version suffices or if a subscription is necessary.
al Thoughts
By following these installation steps and taking into account the considerations mentioned, your experience with the Potato App will be streamlined and productive. Emphasizing security, effective use of features, and regular updates will ensure that you get the most out of this application. Happy productivity!