Potato is a versatile application that has gained immense popularity due to its userfriendly interface and numerous functionalities. Whether you’re looking to enhance your productivity, manage files more effectively, or simply enjoy an intuitive user experience, Potato delivers. In this article, we will guide you through downloading and installing the latest version of Potato, as well as share five productivity tips that can help you make the most out of this application.
How to Download the Latest Version of Potato
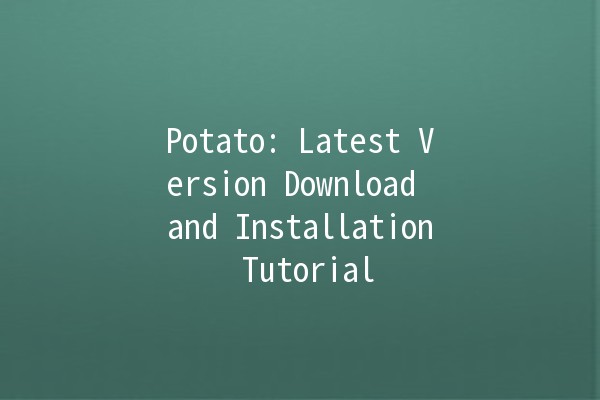
To ensure you are downloading the latest version of Potato, it's crucial to start from the official website. This mitigates the risk of downloading outdated or malicious versions.
Step 1: Open your preferred web browser.
Step 2: Enter the URL of the official Potato website. Make sure to look for a secure connection (https).
Once on the official website, find the section dedicated to downloads. This is usually prominently displayed in the main navigation menu.
Step 1: Look for a “Download” or “Get Potato” button on the home page.
Step 2: Click it to be redirected to the download page.
Potato supports multiple operating systems. Ensure you choose the version compatible with your device.
Step 1: Identify whether you are using Windows, macOS, or Linux.
Step 2: Click on the appropriate download link to initiate the downloading process.
Before installation, verifying that your system meets the requirements is essential for seamless performance.
Step 1: d the system requirements on the download page.
Step 2: Ensure your device meets these specifications.
After selecting your operating system and confirming requirements, download the installer.
Step 1: Click the download button associated with your OS.
Step 2: Save the installer in a familiar location on your computer.
Installation Process
Once the installer has been downloaded, it's time to install Potato on your device.
Access the location where you saved the downloaded installer.
Step 1: Open the folder (usually the Downloads folder).
Step 2: Doubleclick the Potato installer file to launch the setup.
The installation process typically runs through a wizard that guides you through various steps.
Step 1: Accept the License Agreement.
Step 2: Choose the installation directory or use the default setting.
Step 3: Click on “Install” to commence the installation.
Allow the installer to finish the process. This may take a few minutes.
Step 1: Once completed, you will see a completion screen.
Step 2: Click “ish” to exit the installer.
After installation, you can now launch Potato.
Step 1: d the application icon on your desktop or in the application menu.
Step 2: Doubleclick to open.
Productivity Enhancement Tips
Here are five actionable tips designed to enhance your productivity when using Potato:
Keyboard shortcuts can significantly speed up your workflow.
Tip: Familiarize yourself with frequently used shortcuts. For instance, pressing Ctrl + N creates a new file, while Ctrl + S saves your work.
Application Example: If you are regularly creating documents, using shortcuts will save significant time and make you more efficient.
Potato allows you to tag your files, making it easier to categorize and retrieve them later.
Tip: Create a tagging system relevant to your activities.
Application Example: If you are working on multiple projects, tag files with project names for easy access.
Take advantage of Potato’s customizable interface to streamline your experience.
Tip: Change themes or layouts to match your preferences.
Application Example: A personalized workspace can reduce distractions, keeping you focused on your tasks.
Potato includes various collaboration features that enable seamless teamwork.
Tip: Use shared folders for projects requiring input from multiple team members.
Application Example: Collaborate in realtime on documents without the hassles of email exchanges.
Staying updated with the latest version ensures you have access to new features and security patches.
Tip: Enable automatic updates if available.
Application Example: Ensures that you are always working with the most secure and efficient version of Potato.
Common Questions
To run Potato efficiently, check the official website for the latest system requirements. Generally, modern devices with at least 4GB of RAM and a dualcore processor are recommended. Ensure you have adequate storage space, a stable internet connection for updates, and a supported operating system (Windows, macOS, or Linux).
If you find Potato isn't meeting your needs, uninstalling it is straightforward. On Windows, go to Settings > Apps > Apps & features. Locate Potato, click on it, and select “Uninstall.” On macOS, drag the Potato icon from the Applications folder to the Trash. This ensures all associated files are removed effectively.
Yes! If you purchase a license, many versions of Potato allow use across multiple devices. Make sure you log into your account on each device to unlock premium features.
Currently, Potato does not have a dedicated mobile application. However, you can access its features via a browser on mobile devices if the website supports this functionality.
Potato typically releases updates every few months or as necessary for security patches and new features. To stay informed, subscribe to their newsletter or check the official website regularly.
In case of issues, you can visit the support section on the official website for troubleshooting options, FAQs, and user forums. For persistent issues, consider reaching out to Potato's customer support.
Following these guidelines will ensure a smooth downloading and installation experience with Potato. Remember to implement the productivity tips to enhance your experience and maximize your efficiency with the application. Enjoy using Potato!