The Potato download platform is a popular choice for users seeking to download a variety of software and media. However, many users encounter the frustrating issue of interface display problems after downloading. This article aims to provide practical solutions and productivityenhancing tips to help users effectively resolve these issues. By incorporating relevant keywords and excellent SEO practices, this piece is crafted to attract traffic and engage readers.
Understanding the Problem
Before diving into solutions, it’s essential to understand the nature of the interface display problem. Users often report that the Potato application fails to display correctly after installation. This may manifest as unreadable menus, missing buttons, or a frozen screen. Such issues can arise from several factors, including:
Compatibility Issues: The downloaded application may not be compatible with your operating system or device.
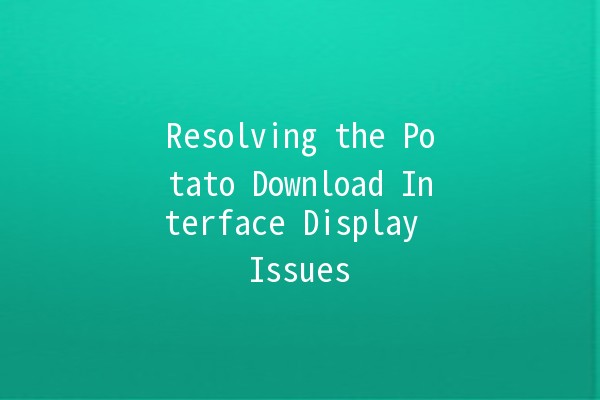
Corrupted Installation Files: If the installation files are corrupted during the download, it can lead to display issues.
Graphics Driver Problems: Outdated or incompatible graphics drivers can affect how applications render on your device.
Software Conflicts: Other installed applications or system configurations might conflict with the Potato app.
Being aware of these factors can help you pinpoint the issue more effectively.
Productivity Tip 1: Update Your Device Regularly
One of the most effective ways to prevent interface display issues is to ensure that your device and software are always up to date. Here’s how you can do that:
Steps to Update:
Example of Application Updates:
For instance, if you downloaded Potato 2.0 but the latest version has enhancements for compatibility with Windows 11, updating can help fix interface issues that are evident in older versions.
Troubleshooting the Display Issue
Once you identify the potential causes, you can proceed with troubleshooting the display issues. Here are several methods to try:
Reinstalling the Potato application can often rectify display issues caused by corrupted files. To do this:
Uninstall the current version from your device.
Download the latest version from the official site.
Install the application again and check if the interface displays correctly.
If your application is not showing correctly, adjusting its compatibility settings may help:
Example: If Potato version 2.0 was initially intended for Windows 10, running it in compatibility mode might resolve interface issues on Windows 11 devices.
Productivity Tip 2: Manage Background Applications
Background applications can consume system resources and may interfere with the Potato application’s performance:
Steps to Manage Background Applications:
By doing this, you can free up memory and processing power, which can improve the overall performance of the Potato application.
Example of Resource Management:
If you have multiple applications (like browsers, games, or media players) running in the background while using Potato, closing those can enhance the app's graphical performance.
Productivity Tip 3: Disable Graphics Enhancements
Sometimes, builtin graphics enhancements can result in display issues. Disabling these enhancements might help:
Steps to Disable Graphics Enhancements:
This tip can help users who experience glitches or unusual display behaviors when using the app.
Common Fixes for Specific Issues
Blank Screen
If you encounter a blank screen upon starting the Potato app:
Ensure your graphics drivers are updated.
Try running the application in compatibility mode.
Unreadable Text
For issues where text is unreadable:
Check the font settings in the Potato application.
Adjust display scaling settings on your device through display settings.
Productivity Tip 4: Clear Cache and Application Data
Accumulated cache and data can lead to performance issues. Clearing this can resolve several display problems:
Steps to Clear Cache:
This approach can provide a fresh start, eliminating temporary files that might be causing issues.
Example of Cache Clearing:
Users often overlook this step. Clearing the cache frequently can prevent issues stemming from outdated graphical data that clogs the application.
Productivity Tip 5: Seek Help from Community Forums
If standard troubleshooting fails, consider seeking solutions from user forums or community discussions dedicated to the Potato application. Often, other users might have encountered similar issues and can provide insights:
Engaging with the Community:
Search platforms like Reddit or specialized forums for discussions about display issues.
Post a query detailing your problem; users may share successful solutions that worked for them.
Example of Community Engagement:
Forums can be a treasure trove of information. Discussions about specific version problems can lead you directly to solutions that others have applied successfully.
Frequently Asked Questions
The issue could arise from several factors, including compatibility problems with your operating system, corrupted installation files, or graphics driver issues. Identifying your device specifications and ensuring compatibility with Potato is crucial.
You can check the status of your graphics drivers by accessing the Device Manager on your Windows system. Expand the Display adapters section to see your graphics card. Rightclick on it and select "Update driver." Alternatively, visit the manufacturer's website to confirm you’re using the latest drivers.
If reinstalling does not fix the interface problem, consider troubleshooting other potential factors. Check your operating system compatibility settings, disable graphics enhancements, and manage other applications running in the background that can consume resources.
Yes, certain software applications can conflict with Potato, especially those that alter network settings or manipulate display properties. It’s best to check the Potato community forums for a list of known conflicts and resolutions.
Potato typically requires a specific version of an operating system. However, running it in compatibility mode can sometimes allow it to function on older systems. Be sure to check the system requirements before attempting.
Common signs include poor application performance, graphical artifacts, or complete display failures in specific applications. If you notice these issues, updating your graphics drivers immediately is recommended.
By following these methods and tips, users can effectively troubleshoot and resolve interface display issues with the Potato application. Whether it’s through updates, system management, or engaging with the community, you can enhance your experience and maintain smooth application functionality.