The digital landscape today demands seamless connectivity, especially for apps like Potato, which require a stable internet connection. Users often encounter network connectivity issues that can be frustrating and impactful. This article focuses on providing practical tips and insights on how to efficiently troubleshoot connectivity problems with the Potato app, ensuring a smooth user experience.
Understanding Connectivity Issues
Before diving into specific troubleshooting techniques, it's essential to understand what typically causes connectivity issues with applications. These issues often stem from a variety of factors such as:
Network Congestion: High traffic on your network can slow down or interrupt connections.
Weak Signal Strength: If your WiFi signal is weak, it may result in unstable connections.
Outdated Software: Running an outdated version of the Potato app or your device’s OS can lead to compatibility issues.
Incorrect Settings: Misconfigured app settings or network preferences can prevent proper connectivity.
ISP Issues: Sometimes, the problem lies with your Internet Service Provider (ISP), leading to slow speeds or outages.
Key Tips to Enhance Connectivity
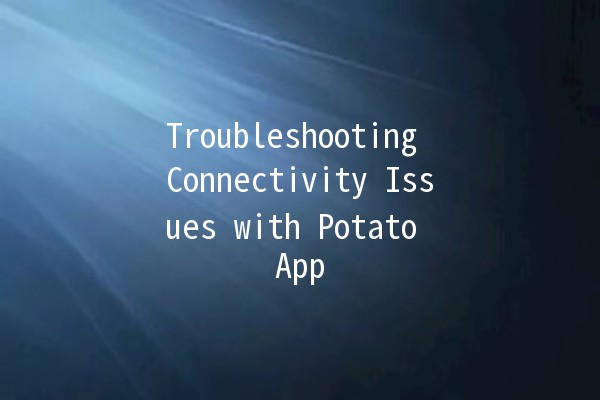
Here are five practical techniques to troubleshoot and enhance connectivity when using the Potato app:
Explanation: Before assuming there's an issue with the Potato app itself, verify that your internet connection is stable.
Practical Application:
Perform a speed test using a service like Ookla Speedtest. A stable connection typically shows a good download and upload speed. If speeds are significantly lower than expected, consider restarting your router or modem.
Try using a different device connected to the same network. If the Potato app works on that device, the issue may lie with your primary device, like a smartphone or tablet.
Explanation: A weak WiFi signal can significantly affect app performance.
Practical Application:
Position your router in a central location in your home to improve coverage.
Minimize obstructions (like walls or large furniture) between the router and your device.
Use a WiFi extender to boost signal strength in areas where it’s weak.
If you're in a crowded space, change the channel on your router to avoid interference from other networks.
Explanation: Running outdated software can cause compatibility issues and bugs.
Practical Application:
Regularly check for updates in the app store or settings menu of your device. Enable automatic updates whenever possible to ensure you're using the latest version.
Also, keep your device’s operating system uptodate. For Android or iOS devices, navigate to Settings > System Updates to check for any available updates.
Explanation: Sometimes, resetting your network settings can resolve connectivity issues.
Practical Application:
On iOS devices, go to Settings > General > Reset > Reset Network Settings. This will remove saved WiFi passwords and network configurations but can fix lingering connectivity issues.
For Android, navigate to Settings > System > Reset options > Reset WiFi, mobile & Bluetooth.
After resetting, reconnect to your WiFi network and open the Potato app to see if connectivity improves.
Explanation: If connectivity issues persist, it might be an external factor related to your ISP.
Practical Application:
Reach out to your ISP's customer service to inquire about any ongoing outages or maintenance. They can provide information on connection stability in your area.
Ask if there are any upgrades or packaging changes you can make to improve your connection speeds.
Frequently Asked Questions
What should I do if Potato app keeps crashing?
If the Potato app crashes frequently, start by ensuring that your device meets the app's minimum requirements. Clear the app's cache and data through your device settings, as doing so can eliminate temporary files causing the app to malfunction. If issues continue, uninstall and reinstall the app to ensure a fresh installation.
How can I switch from WiFi to mobile data for Potato?
To switch to mobile data, make sure your cellular data feature is enabled on your device. On iOS, go to Settings > Cellular and toggle on Cellular Data. For Android, navigate to Settings > Network & internet > Mobile network and ensure Mobile Data is activated. Open the Potato app after making the switch to see if connectivity improves.
Why does my Potato app say “No Internet Connection”?
This message often appears when the app is unable to connect to the server due to network issues. First, ensure that your internet connection is working by trying to load a web page or another app. If all other apps are functioning correctly, restart the Potato app or your device. If the issue persists, consider the tips above to troubleshoot the connection.
Are there certain networks that Potato performs better on?
Yes, generally, wired Ethernet connections provide more stability compared to WiFi, especially in environments with high interference. If available, connect directly to your router using an Ethernet cable for the best performance. However, if you’re using WiFi, ensure it’s on the 5GHz band if your router supports it, as it usually has less interference than 2.4GHz.
What do I do if my router firmware is outdated?
Check your router’s manufacturer website for the latest firmware updates. Usually, you can access your router’s admin page by entering its IP address in a browser. Navigate to the firmware section and follow the instructions to update. Keeping your router firmware up to date can enhance security and performance.
How can I ensure that my device’s network settings are configured correctly for Potato?
To ensure proper configuration, access your device’s network settings and ensure that your DNS settings are set to automatic. Alternatively, you can use a public DNS like Google’s (8.8.8.8) for potentially improved speeds. If using a VPN, ensure it does not interfere with app connectivity by temporarily disabling it.
al Thoughts
Troubleshooting connectivity issues with the Potato app can often be resolved using the strategies outlined. Users can enhance their experience and minimize frustration through practical steps such as checking their internet connection, optimizing signal strength, updating software, resetting network settings, and communicating with their ISP for assistance. With these practical insights, navigating the challenges of connectivity becomes easier, paving the way for a smoother experience with the Potato app.